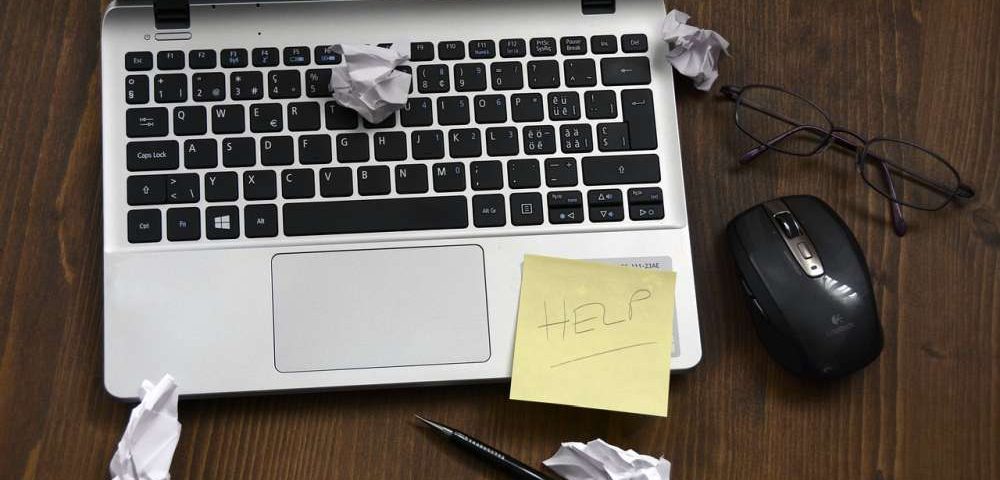You might have experienced your device failing to connect to a Wi-Fi or home network. There are a lot of reasons why this might happen. But one of the most common is due to your Domain Name System (DNS). When this happens, your device shows up a “DNS Server Not Responding” notification.
Though this might appear to be a serious problem, it really isn’t. And that’s what we’ll do here as we’ll show you how to get around this issue. Don’t worry because whether you’re a Windows user or Mac user, we’ve got your back!
Troubleshoot
Step #1 Connect Using Another Device
The first thing you need to do is to check your connection on a different device. Do this before you conclude that there’s something wrong with your router. If you can’t connect using your primary device. But can connect with another, the problem is on your device and not on the connection.
Step #2 Try Using Different Browsers
Use another browser to check whether the problem is rooted on your DNS. Download two different free browsers. Chrome, Safari, and Firefox are the best ones. Once you’ve installed them, attempt to open any webpage. If it still fails to connect with any of these browsers, then the problem might really be on your DNS server.
Step #3 Turn Off/On Your Modem and Router
Doing a power cycle might also do the trick. This is the easiest and (sometimes) most effective way to get around the problem. This clears the accumulated cache in your router. Unplug the power cable of your modem and router. Wait for at least one minute before reconnecting your modem. When it comes back online, reconnect your modem to your router and wait for it to go online.
Step #4 Connect Via Ethernet
This step is intended for users who aren’t using Ethernet. So skip this step if you’re using one. If you can connect to the net when using Ethernet, it’s likely that the problem is on your router. But if it’s the other way around and you still can’t connect via Ethernet, then the issue is rooted on your DNS settings.
Flush Your DNS Cable – For Mac Users
Step #1
If you’re troubleshooting went out fruitless, then you should try flushing your DNS cable. If you’re a Mac user, first open Spotlight Image that’s titled Macspotlight.png. You can find this in the upper-right corner of your screen.
Step #2
You can also type terminal on Spotlight. It will search your Mac for the Terminal. Click Macterminal.png in the Terminal. This will show up as the first choice on the Spotlight search results. Press Return to restart your Mac’s DNS.
Step #3
Enter your administrator password first. Refresh the accumulated cache by restarting your browser.
Flush Your DNS Cable – For Windows Users
Step #1
But the process will be a bit different if you’re a Windows user. Click the Windows logo to flush your Windows’ DNS cable. You’ll find this in the lower-left corner of your screen. You can also press the Win logo.
Step #2
Type down command prompt in the Start text field. This will search down the Command Prompt app on your computer. You’ll then find Windowscmd1.png. Click this image to open the Command Prompt.
Step #3
Type this down on the Command Prompt screen: ipconfig/flushdns. Then press Enter to remove all of the unsaved DNS addresses. This process unclogs your DNS. This then connects it back to the internet without any trouble. A new DNS address will be created when you open any webpage.
Step #4
Exit your web browser and wait for one minute before opening it back again. This refreshes the cache in your browser. Try browsing the internet. If you can now connect to it, then the case is closed.
Edit Your DNS Server – For Mac Users
Step #1
If the previous solution didn’t resolve the problem, then you might need to edit your DNS server. If you’re a Mac user, the first thing to do is to open Macapple1.png. This is a menu Image found in the upper-left corner of your screen.
Step #2
Open System Preferences found on the upper portion of the Apple logo drop-down menu. Then click Network. This is a globe-shaped icon located in System Preferences.
Step #3
Double-click the Wi-Fi network you’re connected to. You can find this on the pane found on the window’s left side. Then click Advanced located in the middle of the screen.
Step #4
Click the DNS tab found at the window’s upper part. Hit the + option under the window of the DNS Servers. Then type down the address of your respective DNS server. The best DNS servers are from Google and OpenDNS, as they’re the most reliable. Google’s DNS server is 8.8.8.8. But you can also connect to the other address which is 8.8.4.4. Meanwhile, OpenDNS’ address is 208.67.220.220 or 208.67.222.222.
Step #5
Open the Hardware tab found on the right-most side of the window tab. Hit Configure and then click Manually. You’ll find the box on the Hardware page’s upper part.
Step #6
Open MTU and then hit the Custom option. You’ll find the MTU box under Configure. Then enter the numbers 1453 in the text field box. This is under the MTU box. Then click OK found below the page.
Step #7
Click the Apply button found on the page. This saves the setting changes you did while applying it to your Wi-Fi network setup. You should then restart your computer. When the bootup finishes, head back to your browser to test the connection.
If the problem is solved, then your DNS default settings are the problem. Notify your internet service provider about the DNS problems you encountered. Through this, you’ll avoid experiencing similar issues in the future.
Edit Your DNS Server – For Windows Users
 Step #1
Step #1
For Windows users out there, the first thing to do is to connect to your network. The options are found on the Connections page. Hit Change settings of this connection located in the upper row of the window options. The settings will then appear once you click the Windows logo.
Step #2
Open the Internet Protocol Version 4 result. This is also called the TCP/IPv4. You’ll find this in the center of the pop-up window of the Wi-Fi Properties. If you can’t find the window, you can instead click Networking found on the upper portion of the Wi-Fi Properties. Click the Properties option found below the window.
Step #3
Tick the circle option bearing the sentence: Use the following DNS server addresses. This is at the bottom of Properties. Type down your DNS address-of-choice. When you do, you’ll be led to the Preferred DNS server field found at the window’s bottom part.
The DNS servers of OpenDNS and Google are still the most reliable ones. If you prefer Google DNS, enter 8.8.8.8 in the address box. On the other hand, the address of OpenDNS is 208.67.222.222.
Step #4
Click OK to save the settings changes on your DNS. Reboot your computer and then test the connection. If it worked then the problem is with your original DNS settings. If not, then try the next method.
Reset Your Router
Step #1
If all the mentioned methods didn’t work, then resetting your router is your last resort. To do this, find your router’s reset button. This is usually found at the back of your router. The problem is that this isn’t easy to do.
You need a thin item such as a paperclip or needle to press the Reset button. When you press it, hold the button for at least 30 seconds. This ensures that all devices connected to it will be disconnected.
Step #2
Connect to your network of choice and use the factory password found on your router’s bottom portion. This completes the re-connection process.
Step #3
Check if it can already connect to any website. If this didn’t solve your problem, then you better call your internet service provider. But if it has resolved your DNS issue, then it’s recommended you get a new router.
Conclusion
Problems aren’t only normal in life, but they also happen a lot of times in the virtual world. And a DNS server that’s not responding is one of the most common. It’s not really difficult to solve problems like these as all you need is the right information.
Fortunately, you’ve found this article as this helps you solve the issue. Just follow the steps and analyze each method carefully. And if you’ve solved your DNS issue, do your best to maintain your plan in the best way possible. When you do, there’s no doubt you’re going to have a smooth ride surfing the net!